Nếu máy tính của bạn chạy chậm hoặc đơn giản là bạn muốn tối đa hiệu suất của máy tính, bạn có thể có nhiều phương pháp để tối ưu hóa và cải thiện hiệu suất Windows. Trong bài viết này, tôi sẽ chỉ cho bạn cách để thực hiện điều này qua 14 bước để tối đa hóa tốc độ Windows 10 một cách an toàn và hiệu quả.
{tocify} $title={Mục lục}
Advanced system settings
Vào My Computer, chuột phải ở vùng trống chọn Properties > Advanced system settings > Advanced > Performance > Settings...
Tại thẻ Visual effects, tick như hình dưới:
Tại thẻ Advanced, tiếp tục chọn mục "Startup and Recovery", bỏ tick như hình
Apply và OK lần lượt để áp dụng các điều chỉnh.
Ultimate Performance
Bấm Windows + I để mở cửa sổ Settings, chọn System > Power & Sleep > Additional power settings.
Chọn Ultimate Performance hoặc High Performance tại cửa sổ tùy chọn
Graphics performance
Bấm Windows + I để mở cửa sổ Settings, chọn System > Display > Graphics settings
Trong cửa sổ tiếp theo, bạn Add những chương trình mà bạn muốn chạy với chất lượng đồ họa tốt nhất vào danh mục bằng cách chọn nút Browse
Sau khi đã add xong, bạn click vào từng app, chọn Options, chọn High performance trong cửa sổ tùy chọn. Cuối cùng bấm Save để thực thi
Cấu hình hệ thống
Vào Start, gõ "msconfig". Tại thẻ Boot, tick chọn "No GUI boot"
Vẫn ở thẻ này, chọn Advanced options... Cửa sổ mới hiện ra, tick chọn "Number of Processor" và chọn số lõi tối đa cho phép.
Vào lại Start, tìm Services, tại đây bạn có thể bỏ bớt những dịch vụ không có nhu cầu sử dụng bằng cách kích đúp vào từng dịch vụ, chọn Disable sau đó bấm Stop. Danh mục những dịch vụ có thể tắt tham khảo:
- Application Experience
- Connected User Experiences and Telemetry
- Diagnostic Policy Service
- Enterprise App Management Service
- Fax (nếu không sử dụng máy fax)
- Geolocation Service
- IP helper
- Netlogon
- Offline Files
- Print Spooler (nếu bạn không sử dụng máy in)
- Parental Control
- Phone Service
- Program Compatibility Assistant Service
- Portable Device Enumerator Service
- Remote Registry
- Secondary Logon
- Security Center
- Tab PC Input Service
- Telephony
- TCP/IP NetBIOS Helper
- Windows Image Acquisition
- Windows Connect Now
- Windows Error Reporting Service
- Windows Camera Frame Server
- Windows Biometric Service
- Windows Mobile Hotspot Service
- Windows Insider Service
- Với dịch vụ của bên thứ ba, bạn vào lại msconfig, tại thẻ Services, tick "Hide all microsoft services" sau đó tắt các dịch vụ từ các phần mềm cài vào máy.
Cài đặt quyền riêng tư
Bấm Windows I để vào Settings > Privacy. Tắt toàn bộ dấu tick ở đây
Chuyển qua "Diagnostics & feedback", tick chọn dòng đầu tiên
Quản lý ứng dụng khởi động
Bấm Ctr+Alt+Del để vào task Manager, chọn tab Startup. tại đây bỏ chọn những chương trình sẽ khởi động cùng windows để tăng tốc khởi động máy
Gỡ bỏ ứng dụng không dùng
Vào Settings > Apps > Apps & Features, gỡ bỏ những app không dùng đến.
Tăng tốc Internet
Để maximum tốc độ Internet trên Windows, tôi đã trình bày rất kỹ ở bài viết này, bạn hãy thực hiện tuần tự các bước trong đó nhé!
Dọn dẹp đĩa
Vào Start, chọn Disk Cleanup, chọn "Clean up system files", sau đó tick chọn toàn bộ và quét dọn ổ đĩa hệ thống.
Chống phân mảnh ổ cứng
Nếu bạn đang sử dụng HDD để cài hệ điều hành thì nên sử dụng phương pháp này, nếu đang sùng SSD xin hãy bỏ qua bước này.
Vào Start, tìm "Defragment & Optimize Drives" , chọn ổ đĩa cần tối ưu, sau đó chọn Analyze, cuối cùng chọn Optimize để chống phân mảnh. Bạn nên đặt lịch cho chức năng này để không phải thực hiện nó thủ công.
Game Bar và DVR
Vào Settings > Gaming > Game bar, bỏ tick như hình để loại bỏ tính năng record khi chơi game
Cortana
Vào Settings > Cortana/Search. Chuyển sang Off cho dịch vụ này
CCleaner
Ccleaner là một phần mềm rất phổ biến cho việc dọn dẹp máy tính và fix lỗi registry. Bạn có thể tải bản miễn phí về dùng là cũng đủ những chức năng thiết yếu để dọn dẹp máy tính của mình rồi.
Tối ưu hóa SSD
Nếu bạn đang sử dụng SSD để cài hệ điều hành thì việc đó đã góp phần cải thiện tốc độ chung lên đến 70% so với ổ cứng HDD truyền thống. Tuy nhiên nói như vậy không có nghĩa là không thể tối ưu hóa hơn nữa. Bên cạnh đó, việc sử dụng SSD có những đặc thù riêng bạn phải nắm được để kéo dài tuổi thọ sử dụng của nó, vì cơ bản SSD vốn dĩ không bền như HDD truyền thống.
Để tối ưu hóa toàn diện và kéo dài tuổi thọ SSD, tôi đang chia sẻ rất kỹ ở bài viết: 10 Tips tối ưu hóa SSD trên Windows. Các bạn cứ làm theo như hướng dẫn ở bài viết đó là được.
Đó là toàn bộ Thủ thuật tăng tốc Windows 10 tôi muốn chia sẻ cho các bạn. Chúc các bạn thực hiện thành công và tăng tốc cho cỗ máy PC của bạn một cách hoàn hảo!
Bài viết liên quan
Subscribe Our Newsletter
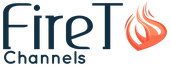











0 Phản hồi về "Thủ thuật tăng tốc Windows 10 toàn diện | Windows 10 Optimize Performance tips"
Đăng nhận xét