VirtualBox là phần mềm tạo máy ảo miễn phí chuyên nghiệp nhất hiện nay. Bạn có thể sử dụng VirtualBox để cài nhiều hệ điều hành trên một máy tính. VirtualBox có sẵn để cài đặt trên Windows, Linux Ubuntu, Mac OS X và Solaris. Vì VirtualBox là một phần mềm ảo hóa các nền tảng, nên bạn có thể trải nghiệm những hệ điều hành mới, phần mềm mới một cách nhanh chóng và an toàn mà không lo bị nhiễm virus, không lo làm rác máy tính, không phải cài lại hệ điều hành,…
{tocify} $title={Mục lục}
Tạo máy ảo Virtualbox:
- Vào New > đặt tên máy ảo + phiên bản windows > set RAM > Create a virtual hard disk now (dòng 2) > chọn VHD > Dynamically allocatted > set dung lượng ổ cứng ảo > Create.
- Vào Settings > Storage > chọn như hình, sau đó duyệt đến file cài đặt windows đuôi iso (có thể bấm vào Empty để thêm file iso vẫn được)
- Tiếp tục, bạn nhấn vào thanh System, bỏ dấu tích Floppy trong Boot Order, và nhấn dấu mũi tên xuống cạnh đó để đưa Floppy xuống như hình. Trong bước này, bạn có thể thêm Cores cho máy ảo ở thẻ Processor giúp máy ảo xử lý nhanh hơn.
- Đến thanh Network , ở dòng Attached to đổi NAT thành Bridged Adapter như trong hình sau đó nhấn Ok để kết thúc quá trình cài đặt.
- Bắt đầu Bấm Start để máy cài win
Tips: Sau khi cài đặt xong Windows bạn có thể boot vào win PE để chia lại ổ đĩa, sao lưu,... bằng cách bấm vào Settings/Storage => thêm ổ đĩa giống như bước 1 => chọn file đĩa cứu hộ của bạn dạng ISO.Sau khi thực hiện các thao tác ở WinPE xong, để vào lại windows như trước, bạn vào setting>storage, xóa dòng đĩa cứu hộ này đi để máy boot vào ổ cứng ban đầu.{alertInfo}
Cài Insert Guest Additions để trao đổi dữ liệu máy ảo và thật
Sau khi cài Windows xong , cần tiến hành cài Insert Guest Additions để Copy và Paste giữa máy thật và ảo, thực hiện tuần tự các bước sau:
- Shutdown máy ảo.
- Tải VBoxGuestAdditions file Iso {getButton} $text={Download} $icon={download} $color={#1a73e8}
- Tại cửa sổ Virtual Box mở Settings/Storage, thêm file Iso bằng dấu cộng
- Duyệt đến file Iso vừa tải về.
Lưu ý: bạn phải xóa file iso windows vừa cài ở bước 1 bằng cách bấm vào nút Remove (dấu X chéo màu đỏ){alertWarning}
- Chạy lại máy ảo
- Sau khi máy khởi động xong, vào My Computer sẽ thấy VBoxGuestAdditions hiển thị dưới dạng ổ đĩa. Kích đúp vào ổ đĩa của nó. tiếp theo bạn chạy file VirtualBox Guest Additions.exe hoặc chọn phiên bản Windows 32bit hoặc 64 bit phù hợp với phiên bản Windows trên máy tính ảo của bạn. Sau đó thực hiện cài đặt như bình thường.
- Khởi động lại máy ảo.
Chia sẻ dữ liệu giữa máy ảo và máy thật
Trên cửa sổ máy ảo vào Devices chọn Shared Forder Settings và chọn đến Tab “Share Folder” và làm như hướng dẫn dưới.
Trong đó:
Read-only: Máy ảo chỉ có thể đọc, không ghi được dữ liệu lên thư mục dùng chung này.
Auto-mount: Tự động nạp thư mục dùng chung khi khởi động máy ảo.
Make Permanent: Thư mục được chỉ định dùng chung sẽ được lưu, không cần phải chọn lại ở phiên làm việc kế tiếp.
Chúng ta sẽ tick đủ 3 tùy chọn ở bước này{alertSuccess}
Giờ thì bạn vào lại My Computer => và vào phần Network để mở thư mục vừa share từ máy thật... Tại đây bạn có thể copy dữ liệu từ máy thật sang máy ảo.
Để copy dữ liệu từ máy ảo sang máy thật: Vào Machine => chọn Settings => General => chọn Advanced => tại khung Shared Clipboard chọn Bidirectional => nhấn OK để hoàn tất.
Bây giờ bạn chỉ cần rê file từ cửa sổ máy ảo và thả qua thư mục bên máy thật là dữ liệu sẽ tự động chuyển qua.
Tạo điểm khôi phục hệ thống
Tạo snapshot (giống như là ghost): sau khi hoàn thiện xong máy ảo, tạo 1 bản sao lưu cho nó để có sự cố thì có thể khôi phục lại ngay.
Trên máy tính ảo chọn Machine => chọn Take Snapshot...
Tiếp theo bạn đặt tên và viết ghi chú nếu muốn => và nhấn OK để đồng ý. Để xem và chỉnh sửa thì bản khôi phục này, bạn bấm vào biểu tượng hamburger bên cạnh máy ảo ở cửa sổ Virtual Box, chọn Snapshots.
Xử lý lỗi không thấy thanh menu trên cửa sổ máy ảo
Nếu bị mất thanh menu, thì bạn hãy nhấn tổ hợp phím Ctrl + HOME => lúc này sẽ xuất hiện menu tại màn hình Desktop như hình bên dưới.
Bạn hãy chọn lại chế độ View => Scaled Mode là xong.
Trên đây, mình đã trình bày toàn bộ hướng dẫn sử dụng máy ảo VirtualBox toàn tập, chúc bạn thực hành thành công!
Bài viết liên quan
Subscribe Our Newsletter
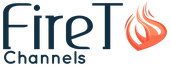








0 Phản hồi về "Hướng dẫn sử dụng máy ảo VirtualBox toàn tập | Instructions for using VirtualBox"
Đăng nhận xét