Hiện nay quy trình khởi động chuẩn UEFI trên ổ đĩa định dạng GPT đã dần phổ biến trên những dòng máy mới bởi những ưu thế của nó so với chuẩn Legacy trên ổ đĩa định dạng MBR cũ. Tuy nhiên việc không quen cài đặt hệ điều hành theo chuẩn UEFI khiến nhiều người dùng không thể vào Windows sau khi cài đặt hệ điều hành. Bên cạnh đó, việc nhiều người sử dụng phần mềm WinNT và WintoHDD không thể tìm thấy phân vùng EFI trong quá trình cài win cũng là một vấn đề liên quan đến chuẩn UEFI/GPT. Trong bài viết này tôi sẽ làm rõ các vấn đề trên và giải quyết vướng mắc cho các bạn.
GPT là gì?
MBR và GPT là 2 định dạng của ổ cứng. Thể hiện cách tổ chức, lưu trữ dữ liệu khác nhau của ổ cứng. Khác với các định dạng phân vùng bạn thường gặp như NTFS, FAT32 hay Ext,.. Có thể hiểu MBR/GPT bao trùm các định dạng này.
Ổ cứng định dạng GPT có các ưu điểm so với MBR như: hỗ trợ ổ cứng lớn hơn 2Tb, chia tối đa 128 phân vùng,...Các máy tính dùng UEFI thường đi chung với chuẩn GPT và cũng có thể dùng với chuẩn MBR nữa. Nhưng khuyến khích là UEFI + GPT.
Do những ưu điểm của UEFI nên các máy tính mới ngày nay đều nên dùng chuẩn UEFI – GPT. Chỉ có những phần cứng rất rất cũ không hỗ trợ UEFI mới sử dụng Legacy – MBR.
Để kiểm tra ổ đĩa đang ở định dạng nào bạn vào Start > Run > Nhập
diskpart{codeBox}
list disk{codeBox}
UEFI là gì?
UEFI là từ viết tắt của Unifiel Extensibale Firmware Interface, là một phần mềm mở rộng hợp nhất dùng để kết nối phần mềm máy tính với hệ điều hành của nó. Được Intel phát triển nhằm cải thiện các hạn chế của LEGACY BIOS và tất nhiên nó sẽ hoạt động mạnh mẽ hơn nhiều. Những ưu điểm của UEFI so với MBR có thể kể đến như:
- Giao diện đồ họa, thao tác chuột, phím dễ sử dụng hơn
- Hỗ trợ cả MBR và GPT
- Hỗ trợ ổ cứng tối đa 18TB
- Hỗ trợ tối đa 128 phân vùng chính
- Bảo mật cao hơn
- Khởi động nhanh hơn nhiều
Để biết máy tính đang chạy chuẩn boot nào, bạn vào Start > Run > nhập
msinfo32{codeBox}
Máy đang chạy chuẩn Legacy sẽ có thông tin như vậy
Với máy đang chạy chuẩn UEFI sẽ có thông tin như sau
Phân vùng EFI là gì?
EFI hoặc là ESP là phân vùng boot khởi động của hệ điều hành Windows chuẩn UEFI. Phân vùng này được tạo ra khi chúng ta cài mới Windows . Đây là phân vùng cực kỳ quan trọng của hệ điều hành Windows, nó giúp máy tính có thể boot vào được màn hình Desktop để chúng ta có thể sử dụng được. Khi phân vùng này bị lỗi thì bạn sẽ không thể khởi động vào được máy tính và có thể sẽ xuất hiệu các thông báo lỗi đại loại như Operating System Not Found …
Vì sao khi sử dụng WinNT setup hay WintoHDD tôi không tìm thấy phân vùng EFI?
Khi bạn sử dụng WinNT setup hay WintoHDD, nhiều bạn bị kẹt lại ở bước này không thể làm tiếp được.
Nguyên nhân việc này là do phần mềm không thể tìm thấy phân vùng khởi động EFI. Lý do thì có rất nhiều. Trong phần dưới đây chúng ta sẽ giải quyết vướng mắc này.
Chia ổ cứng chuẩn UEFI/GPT để cài Windows
Đầu tiên các bạn vào WinPE thông qua USB cứu hộ bất kỳ. Sau đó chạy phần mềm Minitool partition wizard.
Trước tiên hãy đảm bảo ổ đĩa hệ thống đang ở chuẩn GPT. Nếu đang ở chuẩn MBR, hãy chuột phải vào ổ đĩa hệ thống chọn "Convert MBR to GPT" sau đó bấm Apply.
Sau khi đã chuyển đổi thành công, chúng ta sẽ chia lại ổ đĩa cài đặt hệ điều hành (tôi tạm gọi là ổ C trong bài viết này).
Bạn chuột phải vào ổ C > Move/Resize
Tiếp theo hãy kéo thanh trượt từ trái qua phải để tạo ra một phân vùng khoảng 1GB (1000MB)Chuột phải lên phân vùng trống mới tạo, chọn Creat
Đặt tên phân vùng này là MSR, kéo thanh trượt từ trái sang phải để dung lượng phân vùng này khoảng 100MB
Tiếp tục tạo thêm một phân vùng mới từ phần trống còn lại
Đặt tên phân vùng này là EFI. Bạn để nó khoảng 200MB là được
Quan trọng: Phân vùng này bắt buộc phải ở định dạng FAT32 {alertWarning}
Tạo tiếp phân vùng cuối cùng
Đặt tên cho nó là Recovery
Bấm Apply để những thay đổi nãy giờ có hiệu lực
Bước tiếp theo chúng ta sẽ đặt lại ID cho các phân cùng trên cho chuẩn. Bạn chọn vào phân vùng MSR sau đó bấm vào dòng "Change Partition Type ID"
Cài windows chuẩn UEFI/GPT bằng WinNT setup
Thường thì nếu ở trên 3 dấu tròn đều màu xanh thì chắc chắn là sẽ cài đặt thành công{alertSuccess}
Cài Windows chuẩn UEFI/GPT bằng phần mềm WintoHDD
Bài viết liên quan
Subscribe Our Newsletter
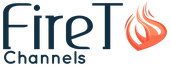

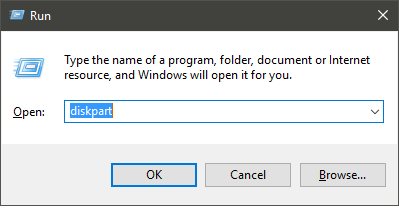
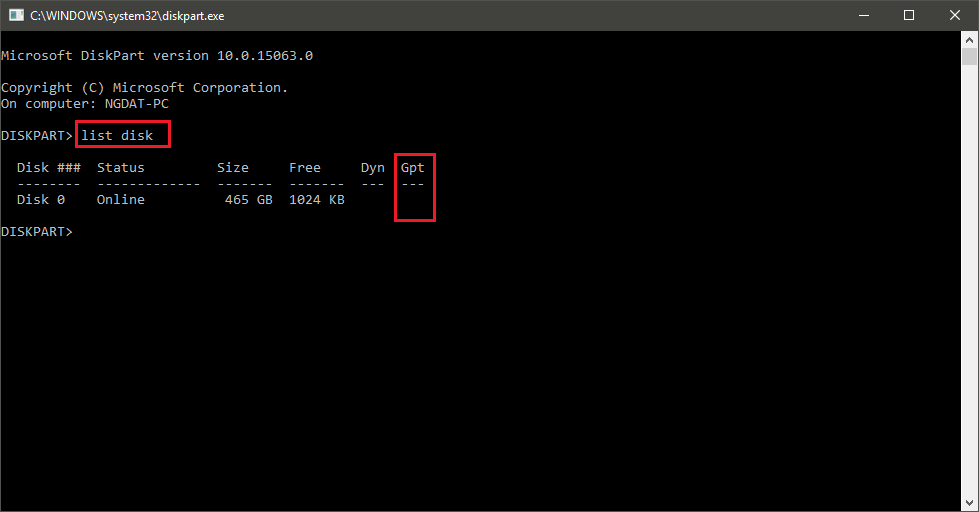
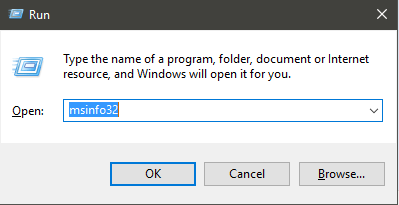
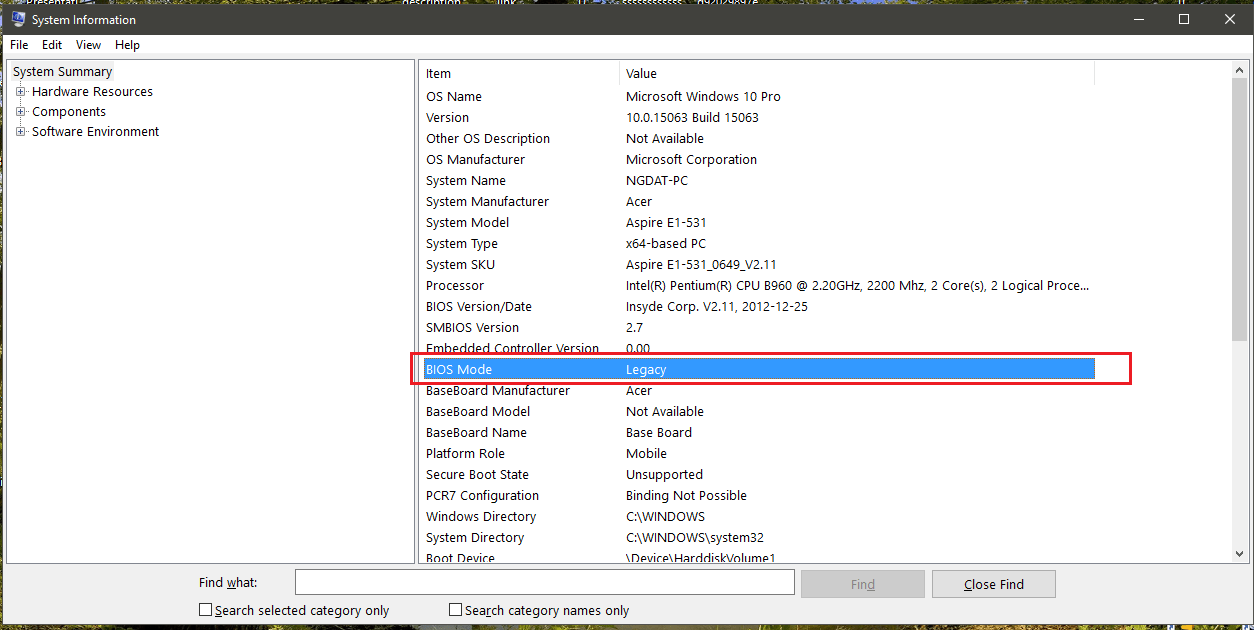
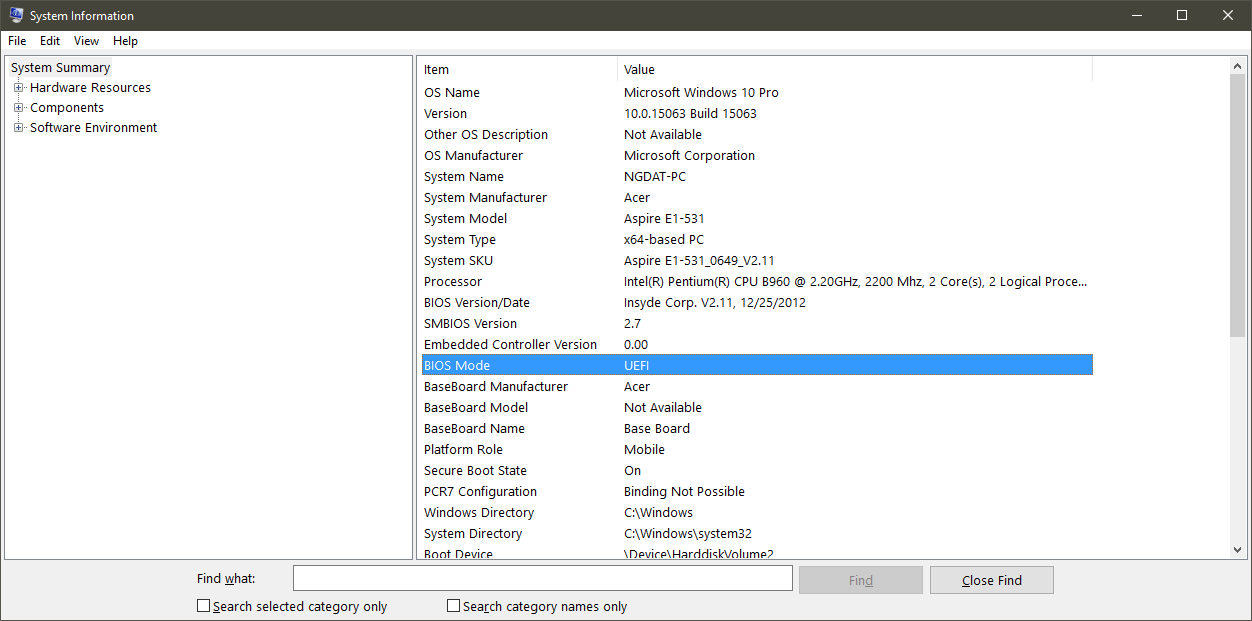
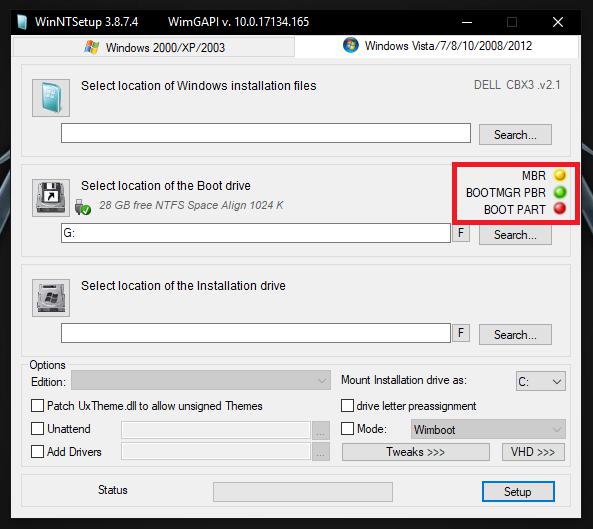
















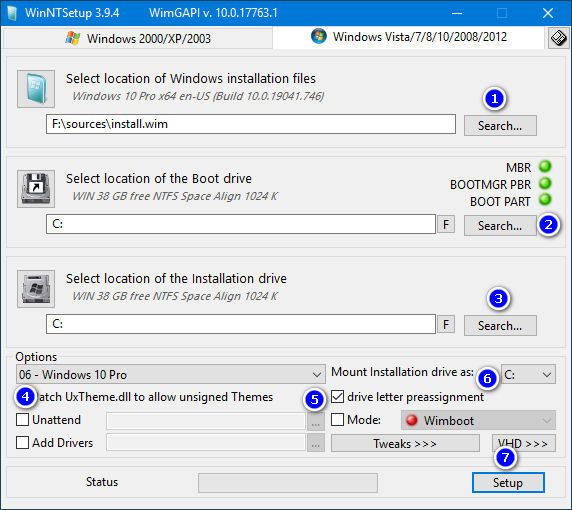

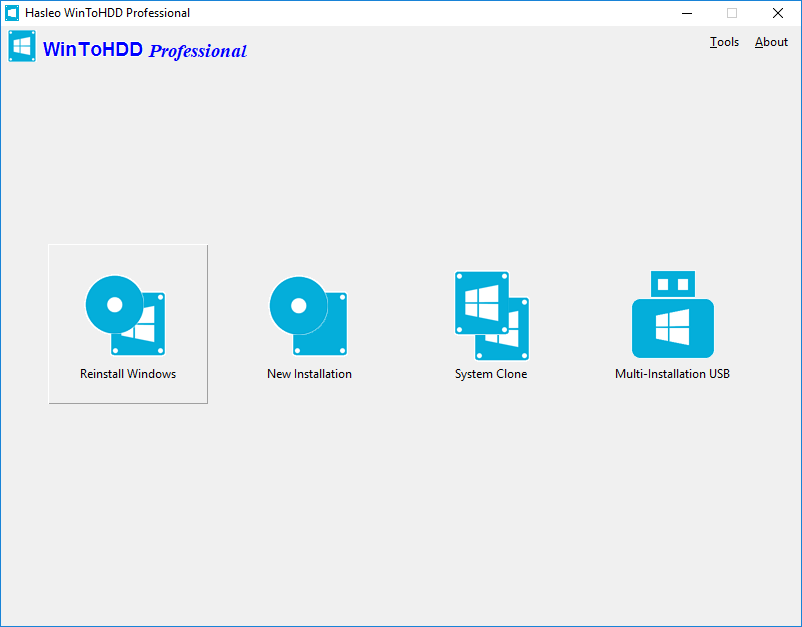
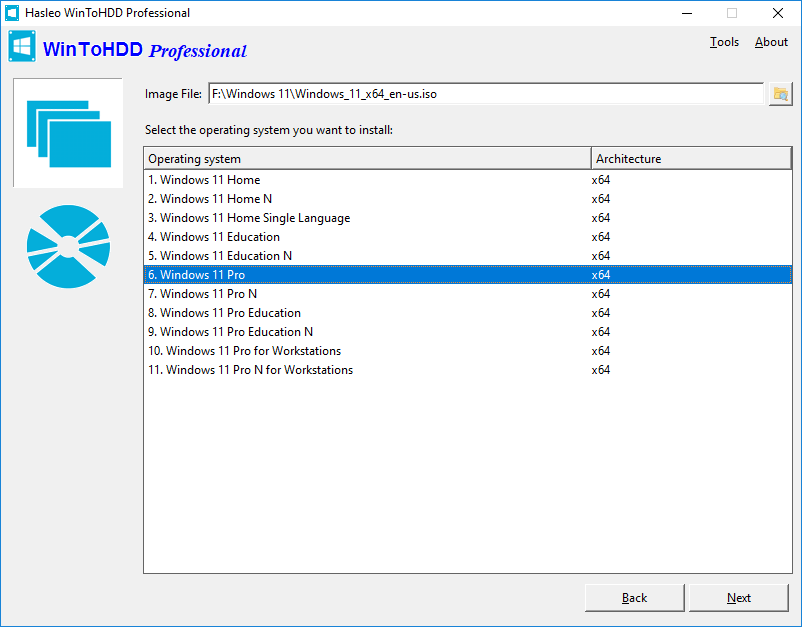
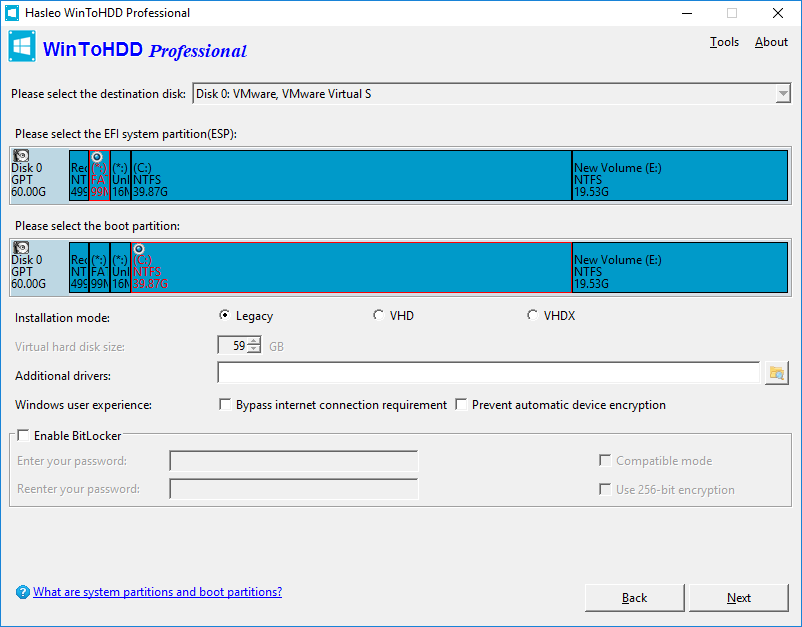
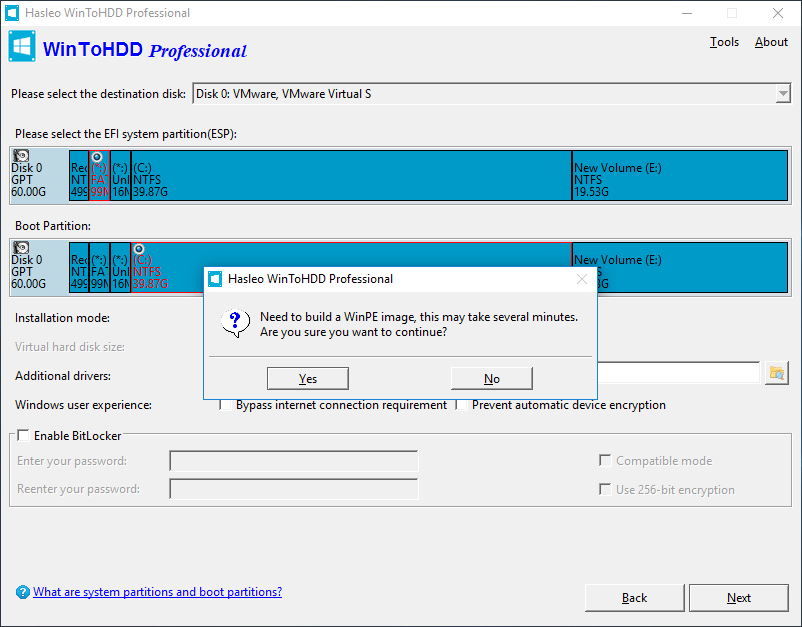
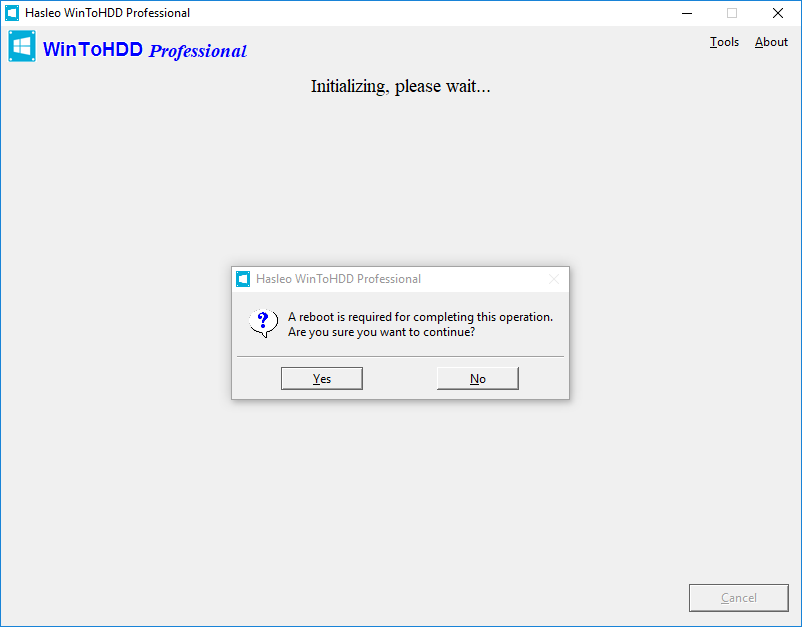
0 Phản hồi về "Hướng dẫn cài Windows chuẩn UEFI/GPT trong WinPE | Install Windows 10 on GPT disk and boot to UEFI"
Đăng nhận xét